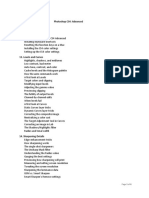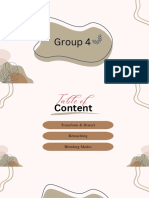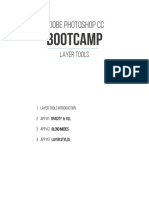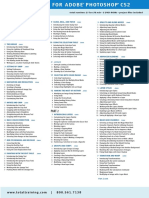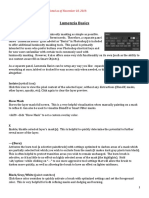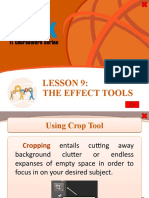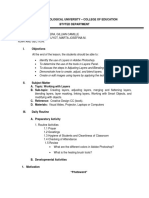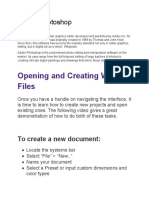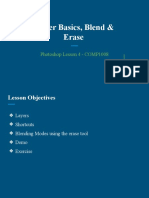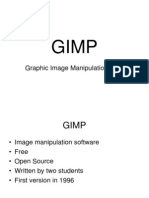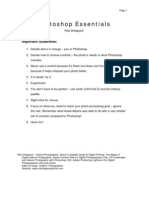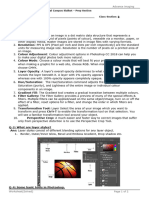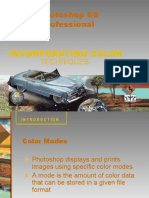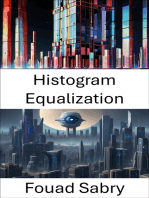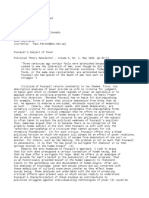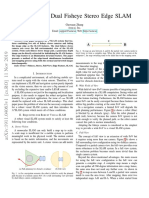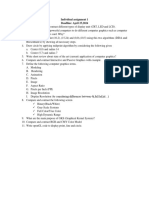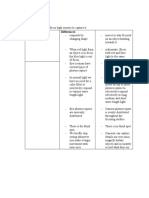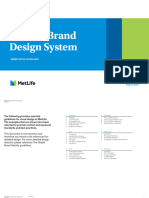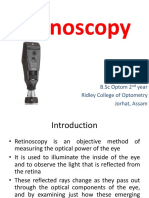Ch4 Image Calculations
Uploaded by
AlekseiCh4 Image Calculations
Uploaded by
AlekseiImage Calculations
Under the Image menu you’ll find two useful commands – Apply Image and
Calculations. Before the introduction of layers with Photoshop 3.0 image compositing
and controlling effects relied heavily on channel masking. The most advanced
method to create fine-edged masks was to use the Image Calculation commands to
combine and refine images and channels. Today with the use of layers and blending
modes many of their results can be achieved with more easily but, these commands
still offer useful methods for creating image composites and building masks that
maintain fine tonal and edge detail. Since Image Calculations use interchannel math
that compares channel values to create the results they are often called chops
(channel operations).
The Apply Image and the Calculate commands have similarities and differences that
make them more daunting to understand than they really need to be.
The two commands share the following requirements:
• Images you want to calculate need to be open. You can’t navigate to a
closed file on your hard drive to use it during a calculate session.
• Images you want to calculate together need to be the exact same (to
the very pixel) width and height. With the booming popularity of digital
cameras, this requirement is becoming easier and easier to meet.
• You can mix and match RGB, LAB, CMYK, and grayscale images with
the Calculate command.
• Both commands can be used to move selections between files.
• In addition to the standard blending modes, both Apply Image and
Calculate include the Add and Subtract blending modes (see the
sidebar “The Math behind Blending Modes” for more information).
The primary differences are:
• The Apply Image command uses the composite color image or single
channel as its source to create color images or channels. It cannot
create a new document, channel, or layer.
• The Calculate command lets you choose a source from any open image
with the same image resolution, but it only uses a single grayscale
channel. Calculate creates a new channel, black-and-white document,
or an active selection but never a color file.
To be completely accurate, the Duplicate command is also a calculate function, and it
is the fastest way to duplicate a file – especially one with many layers and channels.
Holding down the (Option) [Alt] key while selecting Image > Duplicate bypasses the
duplicate window. (You also have to keep your mouse button down during this
maneuver, if you release the mouse when the menu drops down, while holding the
Alt key, the menu disappears.) Since the Apply Image command overwrites the active
source, I recommend you either duplicate the file before using Apply Image or make
100 percent sure you’re working on a copy of your original file.
Excerpted by permission from “Photoshop Masking & Compositing” by Katrin Eismann
© Katrin Eismann. All Rights Reserved. <katrin@photoshopdiva.com>
Blending Mode Guide
The Calculate commands apply the math of the blend to the layer, channel, or
composite to create the desired effect. It is essential to remember that 0 is the
equivalent of black, 128 is the equivalent of gray, and 255 is the equivalent of white,
and that all blends compare pixel values to calculate the result.
• Normal: Combines the two sources based on opacity.
Darkening Group: Neutral to white; will have no effect on light areas; the effect will
be progressively stronger as the tones become darker.
• Darken: Dark pixel values replace light values.
• Multiply: Multiplies values less than 50% gray times each other,
resulting in darker values while light areas are not affected.
• Color Burn: Results in a darker channel with increased contrast.
• Linear Burn: Is a strong combination of Multiply and Color Burn and
forces dark values to pure black.
Lightening Group: Neutral to black; will have no effect on dark areas; the effect will
be progressively stronger as the tones become lighter.
• Lighten: The opposite of darken, it compares the two sources and
replaces the darker pixels with lighter pixels.
• Screen: The opposite of multiply, results in a lighter channel while dark
areas are not affected. Also reduces contrast.
• Color Dodge: Increases contrast of areas lighter than 50% grey while
preserving black values.
• Linear Dodge: Is a combination of Screen and Color Dodge and forces
light areas to pure white.
Contrast Group: Neutral to 50% gray; will have no effect on 50% gray areas; and
are all good to add contrast i.e. make the dark values darker and the light values
lighter.
• Overlay: Multiplies dark values and screens light values, which
increases contrast but without clipping to pure white or black.
• Soft Light: Is a combination of dodge, which lightens the light values,
and burn, which darkens the dark values. Adds less contrast than
Overlay or Hard Light.
• Hard Light: Multiplies the darks and screens the light values and
increases contrast dramatically.
Excerpted by permission from “Photoshop Masking & Compositing” by Katrin Eismann
© Katrin Eismann. All Rights Reserved. <katrin@photoshopdiva.com>
• Vivid Light: Lightens the values above 50% gray by decreasing the
contrast and darkens the values below 50% gray by increasing
contrast.
• Linear Light: Combining linear burn and linear dodge, this blend mode
lightens the values above 50% gray by increasing the brightness and
darkens the values below 50% gray by decreasing brightness.
• Pin Light: Combines darken and lighten to replace pixel values. Always
very contrasty and used for special effects and less often to create
masks.
• Hard Mix: Lighter values lighten and darker values darken to the point
of threshold and posterization.
Combination Group: Found only in the Apply Image and Calculate commands.
• Add: Adding light values results in lighter to bright white values. Black
values areas remain black (0+0=0). The Scale factor is any number
between 1.000 and 2.000. The Offset value lets you lighten or darken
the pixels in the destination channel by any brightness value between
-255 and +255. Negative values darken the image; positive values
lighten the image.
• Subtract: Subtracts the pixel values from the corresponding pixel
values and uses scale and offset as in Add.
Comparative Group: Neutral to black.
• Difference: Reveals identical pixel values as black, similar values as
dark and opposite values as light to white values.
• Exclusion: Similar to difference but with less contrast. Blending with
black produces no change and white inverts the compared values.
Have I memorized all of these blending modes? No. But I do know which general
group to start with to darken, lighten, enhance contrast, etc. Often getting into the
tonal ballpark is a start and then I can choose a related blend to see if the effect is
creating the desired effect.
The Apply Image Settings
The Apply Image is the smaller of the two commands, as it always uses the active
image as its target, meaning the image that is active when you select Image > Apply
Image will always be at the receiving end of the Apply Image command. Before we
use Apply Image to make masks, an overview of the terms used.
• Source: Pull-down menu used to select from the other open images to be
processed with the active image.
• Layer: Determines which individual layer or merged layers of the source will
be used. Merged is only available if both files are in the same color
mode.
Excerpted by permission from “Photoshop Masking & Compositing” by Katrin Eismann
© Katrin Eismann. All Rights Reserved. <katrin@photoshopdiva.com>
• Channel: Determines if the results will go into the merged color file or into
one individual channel. If the layer you choose has transparency (such
as a text layer) transparency will also be a choice.
• Target: Is always the document that was active when you invoked the Apply
Image command. When making masks (as we will do later in this
section) the name of the active channel will appear here.
• Blending: The mathematical formulas used to combine the layers or
channels. See the sidebar “The Math Behind Blending Modes” for more
information.
• Scale and Offset: Only active when Add or Subtract are chosen in the
Blending option. The Scale factor is any number between 1.000 and
2.000 – a higher Scale value darkens the image. The Offset value lets
you lighten or darken the pixels in the destination channel by any
brightness value between +255 and -255. Negative values darken the
image; positive values lighten the image.
• Opacity: Controls the percentage of the source used in the calculation
process. The lower the percentage the more the target is used.
• Preserve Transparency: If the target layer has transparency, use this
checkbox to protect it from being effected.
• Mask: Lets you control where the calculation takes place, with a mask from
any open image that has the same pixel resolution.
• Invert: Switches tonal values from within the Apply Image command.
• Preview: Lets you monitor the effect of all the above settings. Thank
goodness!
In a nutshell, before using the Apply Image command, make sure the image, layer, or
channel you want to composite or make a mask for is active. Use the pull down
menus to create the desired results as explored in the following examples.
Excerpted by permission from “Photoshop Masking & Compositing” by Katrin Eismann
© Katrin Eismann. All Rights Reserved. <katrin@photoshopdiva.com>
You might also like
- 2023 Photoshop Advanced. Everything Adobe Photoshop 2023100% (1)2023 Photoshop Advanced. Everything Adobe Photoshop 2023284 pages
- Ophthalmology Clinical Vignettes Oral Exam Study GuideNo ratings yetOphthalmology Clinical Vignettes Oral Exam Study Guide12 pages
- The Ultimate Guide To Blending Modes in After EffectsNo ratings yetThe Ultimate Guide To Blending Modes in After Effects20 pages
- Bengal College of Engineering and Technology, Durgapur: "Graph Coloring"No ratings yetBengal College of Engineering and Technology, Durgapur: "Graph Coloring"23 pages
- Feathering: - Right Click - Feather - Select Menu - Feather - CTRL Alt DNo ratings yetFeathering: - Right Click - Feather - Select Menu - Feather - CTRL Alt D30 pages
- The Blending Mode Specified in The Options Bar Controls How Pixels in The Image Are Affected by A Painting or Editing ToolNo ratings yetThe Blending Mode Specified in The Options Bar Controls How Pixels in The Image Are Affected by A Painting or Editing Tool4 pages
- Total Training For PhotoShop CS2 OutlineNo ratings yetTotal Training For PhotoShop CS2 Outline2 pages
- LP - Lesson 6 - Working With Layers Abiera - Baluyot PSTNo ratings yetLP - Lesson 6 - Working With Layers Abiera - Baluyot PST25 pages
- Photoshop Skillswap by Piers Ansell - 2004: ContentsNo ratings yetPhotoshop Skillswap by Piers Ansell - 2004: Contents13 pages
- 61x9jjmzp - Introduction To Photo Editing UpdatedNo ratings yet61x9jjmzp - Introduction To Photo Editing Updated48 pages
- Photoshop Essentials: Important GuidelinesNo ratings yetPhotoshop Essentials: Important Guidelines10 pages
- Adobe Elements Tricks and Tips 13th Edition 2023No ratings yetAdobe Elements Tricks and Tips 13th Edition 202376 pages
- Adobe Photoshop CS Design Professional: Incorporating ColorNo ratings yetAdobe Photoshop CS Design Professional: Incorporating Color36 pages
- Histogram Equalization: Enhancing Image Contrast for Enhanced Visual PerceptionFrom EverandHistogram Equalization: Enhancing Image Contrast for Enhanced Visual PerceptionNo ratings yet
- Digital Restoration and Retouch Request: Work Order#: Client Information: Originals: Type Number SizeNo ratings yetDigital Restoration and Retouch Request: Work Order#: Client Information: Originals: Type Number Size2 pages
- PATTON, Paul - Foucault's Subject of Power - Political Theory NewsletterNo ratings yetPATTON, Paul - Foucault's Subject of Power - Political Theory Newsletter13 pages
- The Sea Wolves - A History of The VikingsNo ratings yetThe Sea Wolves - A History of The Vikings1 page
- Chapter 5 3 Bitmapped and Vector GraphicsNo ratings yetChapter 5 3 Bitmapped and Vector Graphics34 pages
- Elements of Arts and Principle of Composition100% (1)Elements of Arts and Principle of Composition31 pages
- The Association Between Colors and Emotions For Emotional Words and Facial Expressions Fumiyo Takahashi - Yasuhiro KawabataNo ratings yetThe Association Between Colors and Emotions For Emotional Words and Facial Expressions Fumiyo Takahashi - Yasuhiro Kawabata11 pages
- Guidelines For Taking Photo, Digital Signature and Thumb ImpressionNo ratings yetGuidelines For Taking Photo, Digital Signature and Thumb Impression6 pages
- 2023 Photoshop Advanced. Everything Adobe Photoshop 20232023 Photoshop Advanced. Everything Adobe Photoshop 2023
- Ophthalmology Clinical Vignettes Oral Exam Study GuideOphthalmology Clinical Vignettes Oral Exam Study Guide
- The Ultimate Guide To Blending Modes in After EffectsThe Ultimate Guide To Blending Modes in After Effects
- Bengal College of Engineering and Technology, Durgapur: "Graph Coloring"Bengal College of Engineering and Technology, Durgapur: "Graph Coloring"
- Feathering: - Right Click - Feather - Select Menu - Feather - CTRL Alt DFeathering: - Right Click - Feather - Select Menu - Feather - CTRL Alt D
- The Blending Mode Specified in The Options Bar Controls How Pixels in The Image Are Affected by A Painting or Editing ToolThe Blending Mode Specified in The Options Bar Controls How Pixels in The Image Are Affected by A Painting or Editing Tool
- LP - Lesson 6 - Working With Layers Abiera - Baluyot PSTLP - Lesson 6 - Working With Layers Abiera - Baluyot PST
- Photoshop Skillswap by Piers Ansell - 2004: ContentsPhotoshop Skillswap by Piers Ansell - 2004: Contents
- Adobe Photoshop CS Design Professional: Incorporating ColorAdobe Photoshop CS Design Professional: Incorporating Color
- Histogram Equalization: Enhancing Image Contrast for Enhanced Visual PerceptionFrom EverandHistogram Equalization: Enhancing Image Contrast for Enhanced Visual Perception
- Digital Restoration and Retouch Request: Work Order#: Client Information: Originals: Type Number SizeDigital Restoration and Retouch Request: Work Order#: Client Information: Originals: Type Number Size
- PATTON, Paul - Foucault's Subject of Power - Political Theory NewsletterPATTON, Paul - Foucault's Subject of Power - Political Theory Newsletter
- The Association Between Colors and Emotions For Emotional Words and Facial Expressions Fumiyo Takahashi - Yasuhiro KawabataThe Association Between Colors and Emotions For Emotional Words and Facial Expressions Fumiyo Takahashi - Yasuhiro Kawabata
- Guidelines For Taking Photo, Digital Signature and Thumb ImpressionGuidelines For Taking Photo, Digital Signature and Thumb Impression